Agregar estilos de título
Para cada título que desee en la tabla de contenido, seleccione el texto del título, vaya a la pestaña Inicio > estilosy, a continuación, elija Título 1, 2o 3.
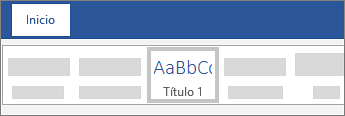
Crear la tabla de contenido
- Coloque el cursor en el lugar donde desea agregar la tabla de contenido.
- Vaya a referencias > tabla de contenidoy elija tabla automática 1 o tabla automática 2.

- Si realiza cambios en el documento que afectan a la tabla de contenido, actualice la tabla de contenido haciendo clic con el botón secundario en la tabla de contenido y eligiendo Actualizar campos.
NOTAS AL PIE
Use las notas al pie y las notas al final para explicar, comentar o aportar referencias a elementos del documento. Por lo general, las notas al pie aparecen en la parte inferior de la página, mientras que las notas al final están en la parte final del documento o la sección.
Si está en la vista de lectura, cambie a la vista de edición haciendo clic en Editar documento > Editar en Word Web App.
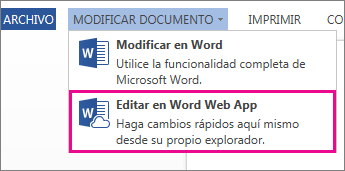
Agregar una nota al pie
- Haga clic en el lugar donde desee agregar la nota al pie.
- Haga clic en Insertar > Insertar nota al pie.
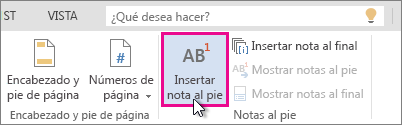 Word inserta una marca de referencia en el texto y agrega la marca de nota al pie en la parte inferior de la página.
Word inserta una marca de referencia en el texto y agrega la marca de nota al pie en la parte inferior de la página. - Escriba el texto de nota al pie.
Agregar una nota al final
- Haga clic en el lugar donde desee agregar la nota al final.
- Haga clic en Insertar > Insertar nota al final.
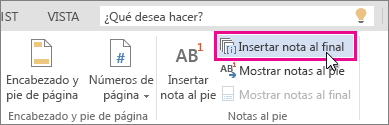 Word inserta una marca de referencia en el texto y agrega la marca de la nota al final en la parte final del documento.
Word inserta una marca de referencia en el texto y agrega la marca de la nota al final en la parte final del documento. - Escriba el texto de la nota al final.
Personalizar las notas al pie y notas al final
Para personalizar una nota al pie o una nota al final:
- Haga clic en el número de referencia o marca del cuerpo del texto o haga clic en Insertar > Mostrar las notas al pie(para las notas al final, haga clic en Insertar > Mostrar notas).
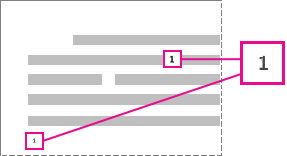
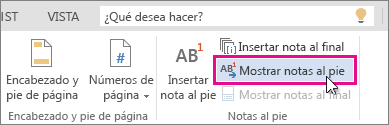
- En la nota al pie o nota al final, haga clic en Formato de notas al pie o Formato de notas al final para visualizar el diálogo Opciones de formato, donde podrá cambiar el tamaño, la fuente y la sangría de una o todas las notas al pie o las notas al final.

CITAS Y BIBLIOGRAFÍA
Word le permite agregar citas fácilmente cuando escriba en un documento en el que necesita citar sus fuentes, por ejemplo, un documento de investigación. Las citas se pueden agregar en diversos formatos, como APA, el estilo Chicago, GOST, IEEE, ISO 690 y MLA. Después, puede crear una bibliografía de las fuentes que empleó para escribir su documento.
Para agregar una cita a un documento, se agrega en primer lugar la fuente de información usada.
Agregar una nueva cita y una fuente de información a un documento
- En la pestaña Referencias, en el grupo Citas y bibliografía, haga clic en la flecha situada junto a Estilo y, después, haga clic en el estilo que quiera emplear para la cita y la fuente. Por ejemplo, los documentos sobre ciencias sociales suelen usar los estilos MLA o APA para las citas y las fuentes.

- Haga clic al final de la frase o el fragmento de texto que desea citar.
- En la pestaña Referencias, haga clic en Insertar cita y luego siga uno de estos procedimientos:
- Para agregar la información de la fuente, haga clic en Agregar nueva fuente y, después, en el cuadro de diálogo Crear fuente, haga clic en la flecha situada junto a Tipo de fuente bibliográfica y seleccione el tipo de fuente que quiere usar (por ejemplo, una sección de un libro o un sitio web).
- Si desea agregar un marcador de posición para crear una cita y completar la información de la fuente más adelante, haga clic en Agregar nuevo marcador de posición. Junto a las fuentes de marcador de posición del Administrador de fuentes aparecerá un signo de interrogación.
- Si decide agregar una fuente, escriba sus detalles. Para agregar más información sobre una fuente, active la casilla Mostrar todos los campos bibliográficos.
- Haga clic en Aceptar cuando termine. La fuente se agregará como cita en el lugar seleccionado del documento.
Cuando haya completado estos pasos, la cita se agrega a la lista de citas disponibles. La próxima vez que cite esta referencia, no tiene que volver a escribirlo todo. Solo tiene que agregar la cita al documento. Después de agregar una fuente, es posible que deba realizar cambios en ella más adelante. Para ello, consulte Editar una fuente.
Notas:
- Si ha agregado un marcador de posición y quiere reemplazarlo con información de la cita, vea Editar una fuente.
- Si elige un estilo GOST o ISO 690 para sus fuentes y una cita no es única, anexa un carácter alfabético al año. Por ejemplo, una cita aparecería como [Pasteur, 1848a].
- Si elige ISO 690 - Referencia numérica y las citas siguen sin aparecer de forma consecutiva, debe volver a hacer clic en el estilo ISO 690 y, a continuación, presione ENTRAR para ordenar correctamente las citas.
Agregar citas al documento
- Haga clic al final de la frase que quiere citar y, después, en la pestaña Referencias, en el grupo Citas y bibliografía, haga clic en Insertar cita.
- Seleccione la cita que quiera usar de la lista de citas en Insertar cita.
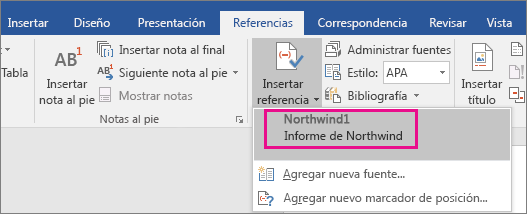
Buscar una fuente de información
La lista de fuentes disponibles para su uso puede ser bastante larga. A veces, es posible que quiera buscar una fuente que ha citado en otro documento.
- En la pestaña Referencias, vaya al grupo Citas y bibliografía y haga clic en Administrar fuentes.
 Si abre un documento que todavía no contiene citas, en Lista general aparecerán todas las fuentes que ha usado en documentos anteriores.Sin embargo, si el documento sí incluye citas, las fuentes de dichas citas aparecerán en Lista actual y todas las fuentes que haya citado, tanto en documentos anteriores como en el documento actual, aparecerán en Lista general.
Si abre un documento que todavía no contiene citas, en Lista general aparecerán todas las fuentes que ha usado en documentos anteriores.Sin embargo, si el documento sí incluye citas, las fuentes de dichas citas aparecerán en Lista actual y todas las fuentes que haya citado, tanto en documentos anteriores como en el documento actual, aparecerán en Lista general. - Para buscar una fuente de información específica, siga uno de estos procedimientos:
- En el cuadro de ordenación, ordene por autor, título, nombre de etiqueta de cita o año, y después busque la fuente que quiere en la lista resultante.
- En el cuadro Buscar, escriba el título o el autor de la fuente de información que desea buscar. La lista se acotará dinámicamente para coincidir con el término de búsqueda.
Nota: Puede hacer clic en el botón Examinar del Administrador de fuentes para seleccionar otra lista general desde la que puede importar nuevas fuentes de información en el documento. Por ejemplo, podría conectar con un archivo almacenado en un servidor compartido, en el equipo o el servidor de un compañero de investigación o en un sitio web de una universidad o una institución de investigación.
Editar una fuente
- En la pestaña Referencias, vaya al grupo Citas y bibliografía y haga clic en Administrar fuentes.

- En el cuadro de diálogo Administrador de fuentes en Lista general o Lista actual, seleccione la fuente que quiere editar y, después, haga clic en Editar.Nota: Para modificar un marcador de posición para agregar información de la cita, seleccione el marcador de posición de la Lista actual y haga clic en Editar.
- En el cuadro de diálogo Editar fuente, realice los cambios que quiera y haga clic en Aceptar.
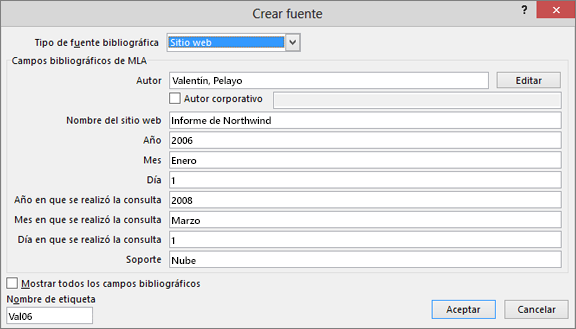
TABLAS DE ILUSTRACIONES
Puede mostrar y organizar las tablas, imágenes o ilustraciones en el documento Word mediante la creación de una tabla de ilustraciones, al igual que una tabla de contenido. Agregar títulos a las cifras y, a continuación, utilice el comando Insertar tabla de ilustraciones en la ficha de referencias Word busca a continuación, en el documento para los subtítulos y agrega automáticamente una lista de ilustraciones, ordenados por número de página.
Antes de empezar
Antes de crear una tabla de ilustraciones, debe agregar títulos a todas las ilustraciones y tablas que desea incluir en la tabla de ilustraciones. Para obtener más información, vea Agregar, dar formato, o eliminar títulos en Word.
Insertar una tabla de ilustraciones
- Haga clic en el documento donde quiere insertar la tabla de ilustraciones.
- Haga clic en referencias > Insertar tabla de ilustraciones.
 Nota: Si no está maximizado Word documento, la opción Insertar tabla de ilustraciones podría no ser visible. Algunas vistas minimizados mostrar solo la de icono de Insertar tabla de ilustraciones
Nota: Si no está maximizado Word documento, la opción Insertar tabla de ilustraciones podría no ser visible. Algunas vistas minimizados mostrar solo la de icono de Insertar tabla de ilustraciones .
. - Puede ajustar las Opciones en el cuadro de diálogo Tabla de ilustraciones y formato. Haga clic en Aceptar.
Actualizar una tabla de ilustraciones
Si agregar, eliminar, cambiar o mueva los títulos, use Actualizar tabla para que la tabla de ilustraciones refleja los cambios.
- Haga clic en la tabla de ilustraciones en el documento. Esto resaltará toda la tabla.
- Haga clic en Referencias > Actualizar tabla.
 Nota: Actualizar la tabla se convierte en una opción al hacer clic en la tabla de ilustraciones en el documento. También puede presionar F9 para actualizar la tabla de ilustraciones.
Nota: Actualizar la tabla se convierte en una opción al hacer clic en la tabla de ilustraciones en el documento. También puede presionar F9 para actualizar la tabla de ilustraciones. - Seleccione una actualización en el cuadro de diálogo Actualizar tabla de ilustraciones.
- Si necesita ajustar los números de página, seleccione Actualizar números de página.
- Si ha movido cifras o modificar títulos, seleccione Actualizar toda la tabla.
- Haga clic en Aceptar.
ÍNDICES
Un índice enumera los términos y los temas que se tratan en un documento, así como las páginas en las que aparecen. Para crear un índice, se marcan las entradas de índice especificando el nombre de la entrada principal y de la referencia cruzada en el documento y, a continuación, se genera el índice.
Puede crear una entrada de índice para una sola palabra, frase o símbolo, para un tema que ocupe un intervalo de páginas determinado o que haga referencia a otra entrada, como "transporte. Ver bicicletas". Al seleccionar texto y marcarlo como entrada de índice, Word agrega un XE especial (entrada de índice) campo que contiene la entrada principal marcada y la información de referencia cruzada que quiera incluir.
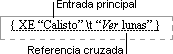
Una vez marcadas todas las entradas de índice, elija un diseño de índice y genere el índice terminado. A continuación, Word reúne las entradas de índice, las ordena alfabéticamente, crea referencias a sus números de página, busca y quita las entradas duplicadas de la misma página y muestra el índice del documento.
Marcar las entradas
Estos pasos le muestran la manera de marcar palabras o frases para el índice pero también puede Marcar entradas de índice para texto que se extiende por un intervalo de páginas.
- Seleccione el texto que quiera usar como entrada de índice o simplemente haga clic donde quiera insertar el índice.
- En la pestaña Referencias, en el grupo Índice, haga clic en Marcar entrada.
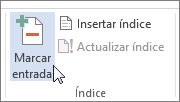
- Puede editar el texto en el cuadro de diálogo Marcar entrada de índice.
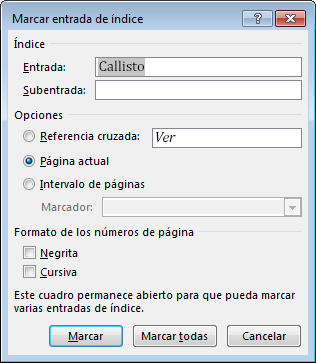
- Puede agregar un segundo nivel en el cuadro Subentrada. Si necesita un tercer nivel, siga el texto de subentrada con punto y coma.
- Para crear una referencia cruzada a otra entrada, haga clic en Referencia cruzada en Opciones y, a continuación, escriba en el cuadro el texto de la otra entrada.
- Para aplicar formato a los números de página que aparecerán en el índice, active la casilla Negrita o Cursiva bajo Formato de los números de página.
- Haga clic en Marcar para marcar la entrada de índice. Para marcar este texto en cualquier lugar en que aparezca en el documento, haga clic en Marcar todas.
- Para marcar entradas de índice adicionales, seleccione el texto, haga clic en el cuadro de diálogo Marcar entrada de índice y, a continuación, repita los pasos 3 y 4.
Crear el índice
Después de marcar las entradas, estará listo para insertar el índice en el documento.
- Haga clic en el lugar donde desea agregar el índice.
- En la pestaña Referencias, en el grupo Índice, haga clic en Insertar índice.
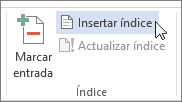
- En el cuadro de diálogo Índice, puede elegir el formato de las entradas de texto, números de páginas, pestañas y caracteres de relleno.
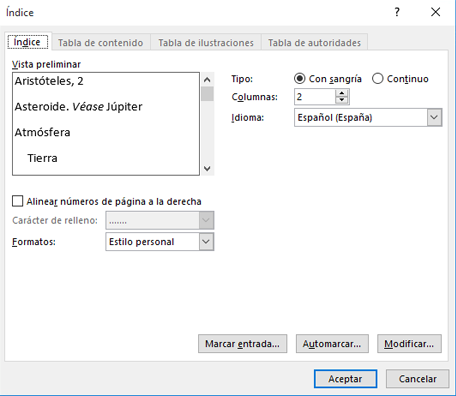
- El aspecto general del índice se pueden cambiar con las opciones del menú desplegable Formatos. En la ventana de la parte superior izquierda se muestra una vista previa.
- Haga clic en Aceptar.
Modificación o aplicación del formato en una entrada de índice y actualización de este
Si marca más entradas tras la creación del índice, tendrá que actualizar el índice para verlas.
- Si no ve los campos XE, haga clic en Mostrar u ocultar
 en el grupo Párrafo de la ficha Inicio.
en el grupo Párrafo de la ficha Inicio. - Busque el campo XE de la entrada que desea cambiar como, por ejemplo, { XE "Calisto" \t "Vea Lunas" }.
- Para modificar o aplicar formato a una entrada de índice, cambie el texto que va entre comillas.
- Para actualizar el índice, haga clic en él y presione F9. O bien, haga clic en Actualizar índice en el grupo Índice de la ficha Referencias.
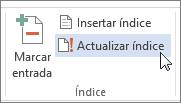
Si encuentra un error en el índice, busque la entrada de índice que desea cambiar, efectúe el cambio y actualice el índice.
Eliminar una entrada de índice y actualizar el índice
- Seleccione todo el campo de entrada de índice, incluidas las llaves ({}) y presione SUPR.Si no ve los campos XE, haga clic en Mostrar u ocultar
 en el grupo Párrafo de la ficha Inicio.
en el grupo Párrafo de la ficha Inicio. - Para actualizar el índice, haga clic en él y presione F9. O bien, haga clic en Actualizar índice, en el grupo Índice de la pestaña Referencias.
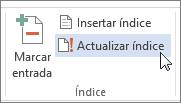
EXCELENTE CONTENIDO AMIGO!
ResponderEliminar