Guarde el libro
Sea donde sea que desee guardar el libro (en el equipo o en la web, por ejemplo), todo el trabajo de guardar se realiza en la pestaña Archivo.
Mientras que usa Guardar o presiona Ctrl+G para guardar un libro existente en su ubicación actual, debe usar Guardar como para guardar el libro por primera vez, en una ubicación diferente, o para crear una copia del libro en la misma ubicación o una ubicación distinta. A continuación le mostramos cómo hacerlo:
- Haga clic en Archivo > Guardar como.
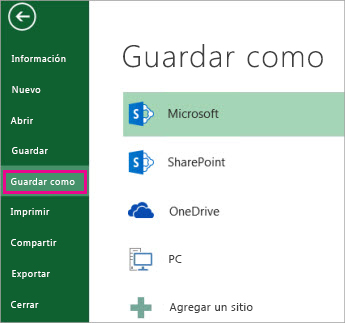
- Debajo de Guardar como, elija el lugar donde desea guardar el libro. Por ejemplo, para guardar en su escritorio o en una carpeta del equipo, haga clic en Equipo.
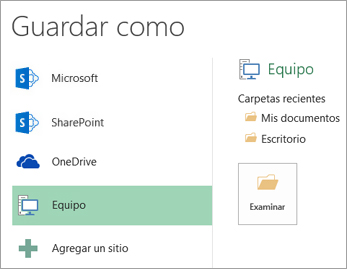 Sugerencia: Si desea guardar en su ubicación de OneDrive, haga clic en OneDrive y, a continuación, regístrese (o inicie sesión). Para agregar sus propios sitios a la nube, como una ubicación de Office 365SharePoint o de OneDrive, haga clic en Agregar un sitio.
Sugerencia: Si desea guardar en su ubicación de OneDrive, haga clic en OneDrive y, a continuación, regístrese (o inicie sesión). Para agregar sus propios sitios a la nube, como una ubicación de Office 365SharePoint o de OneDrive, haga clic en Agregar un sitio. - Haga clic en Examinar para encontrar la ubicación que desea en su carpeta Documentos.Para elegir otra ubicación en el equipo, haga clic en Escritorio y, a continuación, elija el lugar exacto donde desea guardar su libro.
- En el cuadro Nombre de archivo, escriba un nombre para el libro nuevo. Escriba un nombre diferente si está creando una copia de un libro existente.
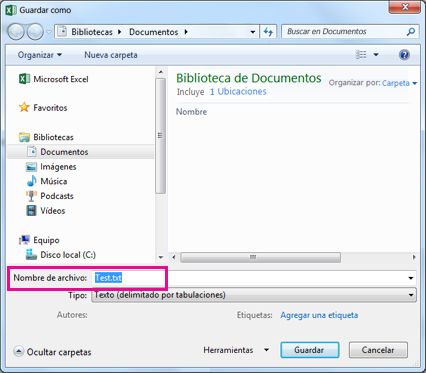
- Para guardar el libro en un formato de archivo diferente (como .xls o .txt), en la lista Guardar como tipo (debajo del cuadro Nombre de archivo), elija el formato que desee.
- Haga clic en Guardar.
Compartir libros
Excel proporciona las herramientas necesarias para poner coto, a los problemas derivados del uso compartido de libros de trabajo.
El procedimiento para compartir un libro es el siguiente:
1 ► Activa la ficha Revisar en el grupo Cambios, selecciona el comando Compartir libro.
2 ► En la solapa Modificación del cuadro de diálogo Compartir libro, activa la casilla de verificación Permitir la modificación por varios.... en esta ventana aparece el nombre del usuario que está configurando el libro, como usuario en modo Exclusivo, esto significa que si desde cualquier elemento de la red se intenta abrir este libro aparecerá un mensaje restringiendo su uso a sólo lectura.
3 ► En la solapa Uso Avanzado. Existen las siguientes posibilidades de configuración:
- Zona Control de cambios: esta zona servirá para controlar las modificaciones realizadas, tiene las siguientes opciones:
- Guardar historial de cambios durante, para almacenar todos los datos de apertura del fichero, modificaciones en las celdas... en un periodo de tiempo que se indicará. Esto permitirá revisar los cambios y combinar copias del mismo libro.
- No guardar historial de cambios, desactiva los efectos de la opción anterior.
- Zona Actualizar cambios: como el archivo va a estar usándose al mismo tiempo en distintos ordenadores, y en ciertas ocasiones interesa saber las modificaciones realizadas por los demás usuarios. En las siguientes opciones, podrás indicar la frecuencia con la que Excel avisará de estos cambios:
- Al guardar el archivo, si se selecciona esta opción, los cambios sólo se actualizarán al guardar el archivo.
- Automáticamente cada: si se habilitan las opciones colocadas debajo de esta. Cada una tiene una misión diferente: la que aparece como Sólo ver los cambios de otros usuarios, actualizará en el intervalo de tiempo indicado, todos los cambios realizados por los demás usuarios, pero no salvará estos cambios. Sin embargo, la opción Guardar mis cambios y ver los cambios realizados por otros usuarios, guardará primero las modificaciones del propietario del libro y después, actualizará el resto.
- Zona En caso de cambios conflictivos entre usuarios, en este supuesto se definirán las acciones que tendrá que llevar a cabo Excel, cuando los datos de un usuario son modificados por otro distinto al que los dejó allí por última vez. Las medidas a tomar son las siguientes:
- Preguntar cuáles prevalece: activarás esta opción si quieres que consulte cada una de las celdas conflictivas,
- Prevalecen los cambios guardados, resolverá el conflicto manteniendo los últimos valores que se pudieron guardar con éxito.
- Zona en vista personal. Se aplican los parámetros propios al libro al que se tiene acceso. Para ello se activan o desactivan las siguientes opciones:
- Configuración de la impresora. Se asocia al libro compartido la configuración de impresión, en la que se incluyen las áreas de impresión que se tengan asignadas, los saltos de página...
- Configuración de filtros: todas las opciones de filtro y Autofiltro se mantendrán en el libro compartido.
EXPORTAR
- aga clic en archivo > Exportar > Cambiar tipo de archivo.
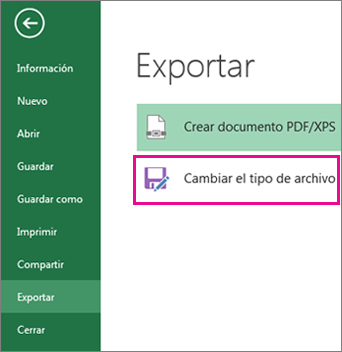
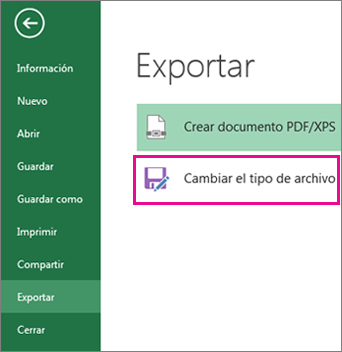
- En Tipos de archivo de libro, haga doble clic en Libro de Excel 97-2003 (*.xls).
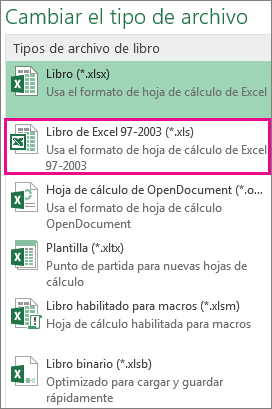
- En la ventana emergente Guardar como, elija una ubicación de carpeta para el libro.
- En el cuadro nombre de archivo, escriba un nuevo nombre de archivo (o usar el elemento que ya está allí).
- Haga clic en Guardar.
- Si aparece el Comprobador de compatibilidad, revise los problemas de compatibilidad encontrados.
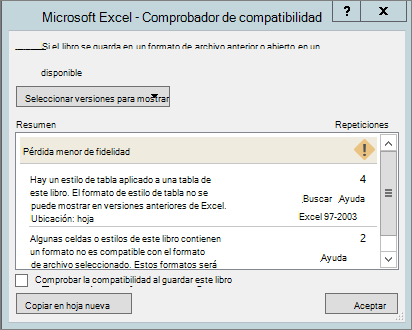 El vínculo Buscar le lleva a ese lugar de la hoja de cálculo y, a continuación, el vínculo Ayuda le lleva a información sobre el problema y posibles soluciones.
El vínculo Buscar le lleva a ese lugar de la hoja de cálculo y, a continuación, el vínculo Ayuda le lleva a información sobre el problema y posibles soluciones.
No hay comentarios:
Publicar un comentario