FÓRMULAS DE EXCEL
Las fórmulas de Excel son lo que dan un tremendo poder a nuestras hojas de cálculo. Sin las fórmulas nuestras hojas de cálculo serían como cualquier otro documento creado en un procesador de palabras. Utilizamos las fórmulas de Excel para realizar cálculos en los datos de una hoja y obtener los resultados actualizados cada vez que los datos cambien.
¿QUÉ SON LAS FÓRMULAS DE EXCEL?
Una fórmula de Excel es un código especial que introducimos en una celda. Ese código realiza algunos cálculos y regresa un resultado que es desplegado en la celda.
Existen millones de variaciones de fórmulas porque cada persona creará la fórmula que mejor se adapte a sus necesidades específicas. Pero sin importar la cantidad de fórmulas que vaya a crear, todas deberán seguir las mismas reglas en especial la regla que indica que todas las fórmulas deben empezar con un símbolo igual (=). Considera la siguiente fórmula para la celda A1 ingresada en la barra de fórmulas:
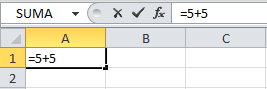
Al pulsar la tecla Entrar obtendremos el resultado calculado por Excel y el cual será mostrado en la celda A1:
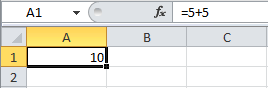
Nunca debemos olvidar introducir el símbolo igual al inicio de una fórmula de lo contrario Excel tratará el texto introducido como si fuera cualquier otro texto. Observa lo que sucede en la celda B1 al no especificar el signo igual al inicio del texto:
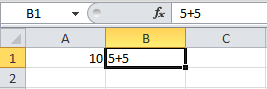
Una celda contiene el símbolo igual y esa celda muestra el resultado de la operación, mientras que la otra celda solamente muestra el texto de la ecuación pero no realiza ningún cálculo.
PARTES DE UNA FÓRMULA DE EXCEL
Todas las fórmulas de Excel consisten de cualquier de los siguientes elementos:
- Constantes o texto. Un ejemplo de una constante es el valor 7. Un texto también puede ser utilizado dentro de una fórmula pero siempre deberá estar encerrado por dobles comillas como “Marzo”.
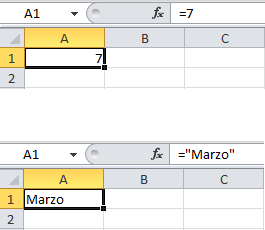
- Referencias de celda. En lugar de utilizar constantes dentro de nuestras fórmulas, podemos utilizar referencias de celdas que apuntarán a la celda que contiene el valor que queremos incluir en nuestra fórmula
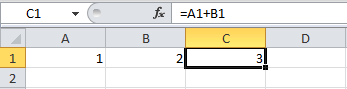
- Operadores. Los operadores utilizados en Excel son los mismos operadores matemáticos que conocemos como el símbolo + para la suma o el símbolo * para la multiplicación.
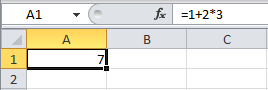
- Funciones de Excel. Dentro de las fórmulas de Excel podemos utilizar funciones de Excel. Un ejemplo de una función de Excel es la función SUMA la cual podemos incluir como parte de una fórmula.
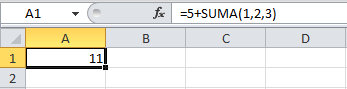
LA FUNCIÓN CARACTER EN EXCEL
La función CARACTER en Excel regresa un carácter específico para un número entero que ha sido proporcionado como argumento. Un computador tiene un juego de caracteres con un número entero asignado y es precisamente ese número el que debemos proporcionar como argumento.
SINTAXIS DE LA FUNCIÓN CARACTER
La sintaxis de la función CARACTER solamente admite un argumento:
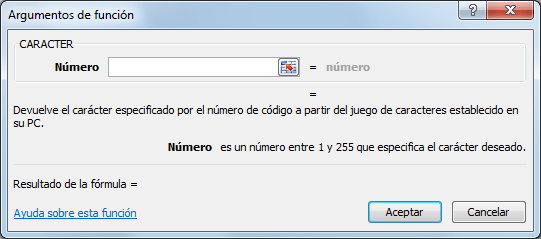
- Número (obligatorio): Número entero entre 1 y 255 que especifica el carácter que deseamos obtener.
La función CARACTER puede ayudarnos a hacer uso de caracteres especiales o símbolos dentro de alguna celda como pueden ser los saltos de línea o encontrar alguna letra del alfabeto.
AGREGAR UN SALTO DE LÍNEA
Cuando necesitamos agregar dos cadenas de texto que incluyan un salto de línea entre ellas podemos utilizar la función CARACTER (10), que representa precisamente el salto de línea. Observa cómo la celda C2 hace la unión de las cadenas de texto de la celda A1 y B1 pero introduce un salto de línea entre ambas.
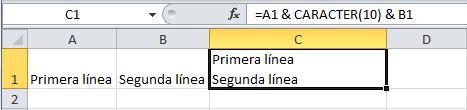
Para ver reflejado el salto de línea debemos ir al cuadro de diálogo Formato de celdas (CTRL + 1) y seleccionar la opción Ajustar texto que se encuentra en la pestaña Alineación.
ENCONTRAR UNA LETRA DEL ALFABETO
Si queremos saber rápidamente cual es la letra 10 del alfabeto podemos utilizar la función CARACTER que nos dará el resultado inmediato sin necesidad de ir letra por letra.
Antes de mostrar el ejemplo debemos saber que la letra A (mayúscula) tiene asociado el código 65 y de esta manera podemos imaginar que la primera letra del alfabeto es lo mismo que 64 +1, la segunda letra del alfabeto será 64 +2, la tercera 64 + 3 y así sucesivamente. Si necesitamos conocer la décima letra del alfabeto utilizaremos la fórmula CARACTER(64 + 10):
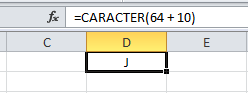
La suma 64 + 10 que coloqué dentro de la función no es necesaria. Solamente lo he hecho para ilustrar de una mejor manera que estoy buscando la décima letra del alfabeto pero obtendríamos el mismo resultado con solo especificar la fórmula CARACTER(74).
Puedes hacer un ejercicio y enlistar todas las letras del alfabeto de acuerdo a su posición. En la siguiente hoja de Excel tengo las posiciones de las letras en la columna C y en la columna D mostraré la letra correspondiente con tan solo hacer la suma del número 64 y la posición deseada:
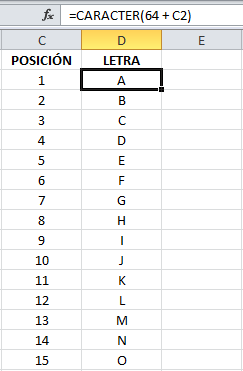
LA FUNCIÓN DIASEM EN EXCEL
La función DIASEM en Excel nos devuelve el número que identifica a un día de la semana, es decir, nos regresa un número entre 1 y 7 el cual indicará qué día de la semana corresponde a una fecha determinada.
SINTAXIS DE LA FUNCIÓN DIASEM
La función DIASEM tiene dos argumentos
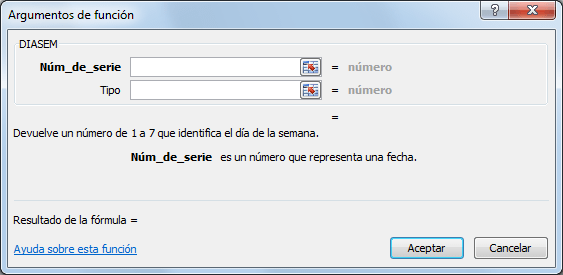
- Núm_de_serie (obligatorio): Es la fecha de la cual necesitamos conocer el día de la semana.
- Tipo (opcional): Nos permite configurar el día asignado como primer día de la semana.
El segundo parámetro de la función es opcional pero nos permite configurar la manera en que la función identifica los días de la semana. Por ejemplo, si especificamos el número 2 para este argumento, la función DIASEM devolverá el número 1 en caso de que la fecha especificada sea lunes.
En base al número especificado en el segundo argumento será la numeración de los días. A continuación la tabla de posibles valores para el argumento Tipo:
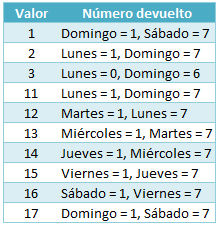
En caso de que se omita el argumento Tipo la función asumirá el valor 1 y regresará el número 1 al encontrar un día domingo y el número 7 para un día sábado. Para las versiones anteriores a Excel 2010 solamente están disponibles los valores 1, 2 y 3 para el argumento Tipo.
EJEMPLOS DE LA FUNCIÓN DIASEM
Para conocer el día de la semana que corresponde a la fecha “14/02/2012” podemos utilizar la función DIASEM de la siguiente manera:
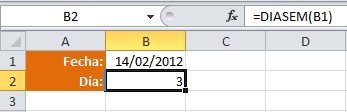
Ya que no hemos especificado el segundo argumento de la función, Excel asume que el número 1 es para el día domingo y por lo tanto el 14 de febrero del 2012 que es martes tendrá asignado el número 3. Si ahora utilizo el segundo argumento de la función para que asigne el número 1 al día lunes entonces la respuesta de la función deberá cambiar. Observa el resultado:
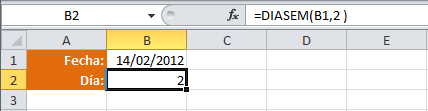
De acuerdo a la tabla de valores del argumento Tipo puedes observar que al poner el valor 2 estoy indicando a la función que el lunes tendrá asignado el número 1 y por lo tanto ahora la función DIASEM nos da como resultado un 2 bajo esta nueva configuración que corresponde al día martes.
MOSTRAR EL NOMBRE DEL DÍA
Como hemos visto, la función DIASEM devuelve el número de día de la semana (Domingo = 1, sábado = 7), pero es posible obtener el nombre del día si utilizamos el formato personalizado “dddd” para una celda que contenga la fecha original. Para nuestro ejemplo he copiado la fecha de la celda B1 a la celda B3 y he aplicado el formato de la siguiente manera:
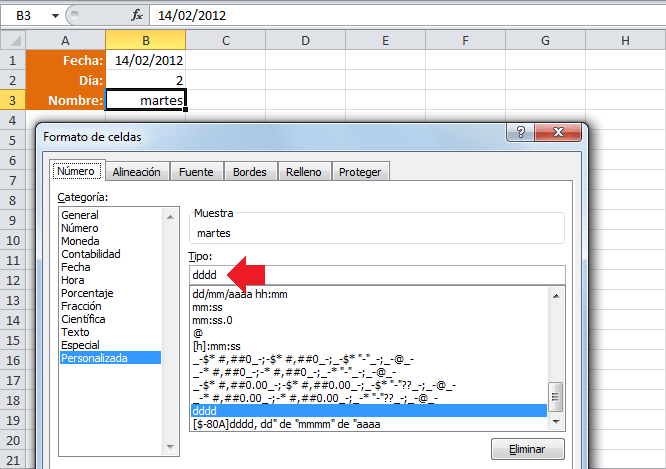
La función DIASEM nos ayudará a conocer fácilmente el día de la semana que corresponde a cualquier fecha especificada.
LA FUNCIÓN O EN EXCEL
La función O es una de las funciones lógicas de Excel y como cualquier otra función lógica solamente devuelve los valores VERDADERO o FALSO después de haber evaluado las expresiones lógicas que se hayan colocado como argumentos.
SINTAXIS DE LA FUNCIÓN O
La función O en Excel nos ayudará a determinar si al menos uno de los argumentos de la función es VERDADERO.
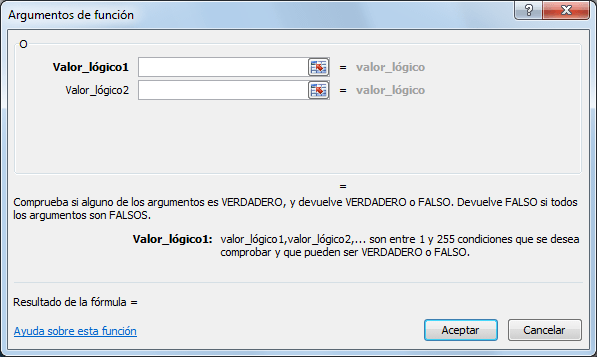
- Valor_lógico1 (obligatorio): Expresión lógica que será evaluada por la función.
- Valor_lógico2 (opcional): A partir del segundo argumento las expresiones lógicas a evaluar con opcionales hasta un máximo de 255.
La única manera en que la función O devuelva el valor FALSO es que todas las expresiones lógicas sean falsas. Si al menos una expresión es verdadera entonces el resultado de la función O será VERDADERO.
EJEMPLOS DE LA FUNCIÓN O
Para comprobar el comportamiento de la función O haremos un ejemplo sencillo con la siguiente fórmula:
=O(1=2, 3>4, 5<>5, 7<=6, 8>=9)
Si analizas con detenimiento cada una de las expresiones verás que todas son falsas y por lo tanto la función O devolverá el valor FALSO. Observa el resultado:
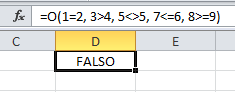
Como mencioné anteriormente, la función O devolverá un valor VERDADERO si al menos una de las expresiones lógicas es verdadera. En nuestro ejemplo modificaré solamente la primera expresión para que sea 1=1 de manera que tenga la siguiente fórmula:
=O(1=1, 3>4, 5<>5, 7<=6, 8>=9)
Esto deberá ser suficiente para que la función O devuelva un valor VERDADERO:
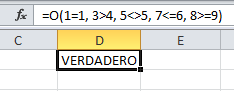
FUNCIONES COMO ARGUMENTO DE LA FUNCIÓN O
Podemos utilizar funciones como argumentos de la función O siempre y cuando devuelvan VERDADERO o FALSO como resultado. En el siguiente ejemplo utilizo las funciones ESNUMERO y ESTEXTO para evaluar el tipo de dato de las celdas B1 y B2.
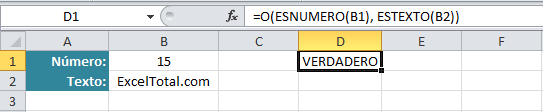
Ya que la celda B1 es un número la función ESNUMERO regresa el valor VERDADERO. Por otro lado la celda B2 es efectivamente una cadena de texto y por lo tanto la función ESTEXTO devuelve el valor VERDADERO. En consecuencia la función O también regresa el valor VERDADERO. Ahora intercambiaré los valores de las celdas B1 y B2 de manera que tanto la función ESNUMERO como la función ESTEXTO devuelvan FALSO.
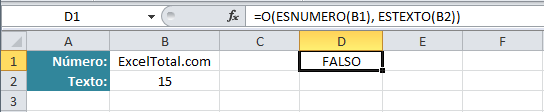
LA FUNCIÓN REDONDEAR EN EXCEL
La función REDONDEAR en Excel nos ayuda a redondear un número a una cantidad de decimales especificados. La cantidad de decimales especificados puede ser un número positivo, negativo o cero.
SINTAXIS DE LA FUNCIÓN REDONDEAR
La función REDONDEAR tiene dos argumentos obligatorios:
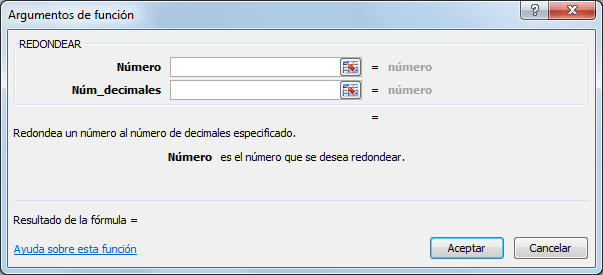
- Número (obligatorio): El número que va a ser redondeado.
- Núm_decimales (obligatorio): La cantidad de decimales a la que se desea redondear.
EJEMPLOS DE LA FUNCIÓN REDONDEAR
En la celda A1 tengo el valor 16.475 y utilizaré la función REDONDEAR con diferentes valores para el segundo argumento de manera que podamos observar la diferencia.
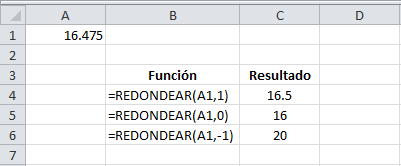
Cuando el segundo argumento de la función REDONDEAR es mayor a cero entonces el número se redondea a la cantidad de decimales especificada. Si colocamos un cero como segundo argumento, entonces se redondeará hacia el número entero más próximo. Por el contrario, si especificamos un número negativo, entonces la función REDONDEAR hace el redondeo hacia la izquierda del separador decimal.
Ahora observa el valor 2.3928 siendo redondeado a una, dos y tres posiciones decimales.
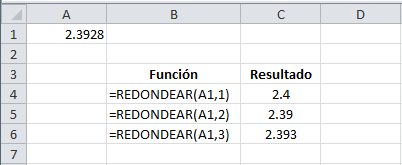
Debes recordar que la función REDONDEAR hace siempre un redondeo hacia arriba a partir del número 5, de lo contrario el redondeo ser realizará hacia abajo. Considera los siguientes ejemplos:
REDONDEAR(4.845,2) = 4.85
REDONDEAR(4.844,2) = 4.84LA FUNCIÓN BUSCAR EN EXCEL
La función BUSCAR en Excel nos permite buscar un valor dentro de un rango de celdas y como resultado nos devolverá el valor correspondiente del rango de resultados que especifiquemos. La función BUSCAR se puede utilizar en forma vectorial o en forma matricial.
FORMA VECTORIAL DE LA FUNCIÓN BUSCAR
Comenzaré explicando la forma vectorial de la función BUSCAR. Bajo esta forma podemos buscar un valor en un rango de celdas el cual debe ser una sola columna o una sola fila. La sintaxis para realizar la búsqueda es la siguiente:
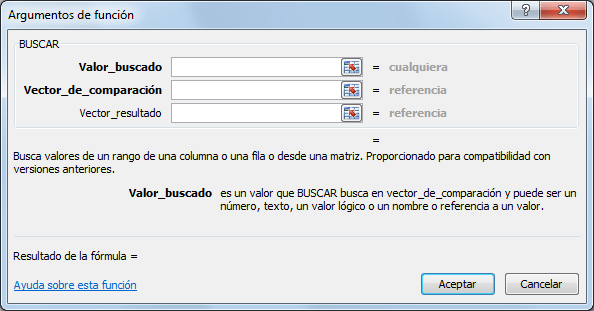
- Valor_buscado (obligatorio): Es el valor que deseamos encontrar.
- Vector_de_compraración (obligatorio): Un rango de celdas que está formado por una sola columna o una sola fila en donde se realizará la búsqueda.
- Vector_resultado (opcional): El rango de celdas que contiene la columna o fila de resultados que deseamos obtener.
El Vector_de_comparación debe estar siempre en orden ascendente, de lo contrario la función devolverá resultados incorrectos. En caso de especificar el Vector_resultado deberá ser del mismo tamaño que Vector_de_comparación.
EJEMPLO DE LA FUNCIÓN BUSCAR EN FORMA VECTORIAL
Para este ejemplo tengo una lista de alumnos con sus nombres, apellidos y calificaciones y de los cuales deseo encontrar la calificación de alguno de ellos con tan solo especificar su nombre.
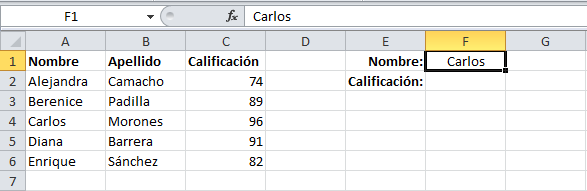
En la celda F1 colocaré el nombre del alumno y en la celda F2 la función BUSCAR la cual me ayudará a obtener su calificación. Desarrollemos la fórmula paso a paso:
- Introducir la función BUSCAR y especificar el primer argumento que es el valor buscado.
=BUSCAR(F1, - Como segundo argumento debo especificar el rango donde se realizará la búsqueda:
=BUSCAR(F1, A2:A6, - El último argumento será el rango que tiene los resultados que deseo obtener y que en este ejemplo son las calificaciones en C2:C6:
=BUSCAR(F1, A2:A6, C2:C6)
Observa cómo la función BUSCAR regresa la calificación que corresponde al nombre buscado.
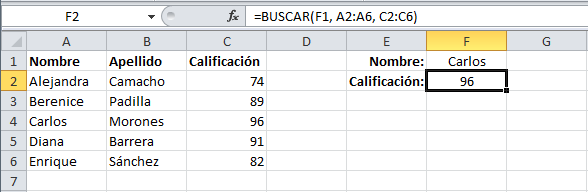
Si en lugar de la calificación quisiera obtener el apellido del alumno basta con cambiar el tercer argumento de la función para indicar el rango que contiene los apellidos que es B2:B6.
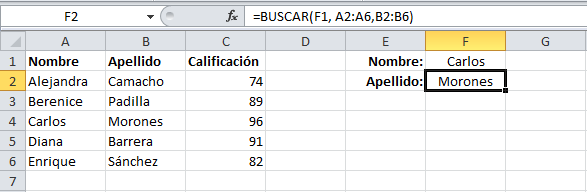
FORMA MATRICIAL DE LA FUNCIÓN BUSCAR
La función BUSCAR también puede ser utilizada con un arreglo, el cual debe estar formado por los valores de búsqueda y los valores de regreso. La sintaxis para realizar la búsqueda de manera matricial es la siguiente:
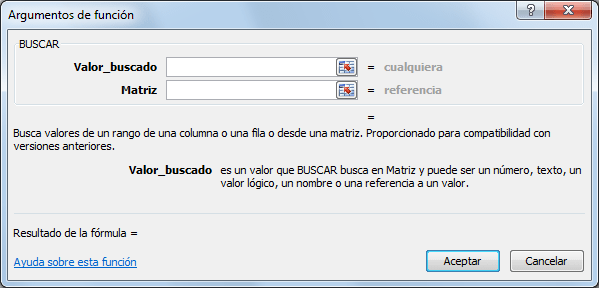
- Valor_buscado (obligatorio): Es el valor que deseamos encontrar.
- Matriz (obligatorio): Arreglo de valores que contiene tanto los valores de búsqueda y de resultados.
EJEMPLO DE LA FUNCIÓN BUSCAR EN FORMA MATRICIAL
Hagamos un ejemplo sencillo para ilustrar el uso de la función BUSCAR en forma matricial. Supongamos que tengo un arreglo con las vocales del abecedario: {“A”,”E”,”I”,”O”,”U”} y por otro lado un arreglo indicando el número de vocales: {1, 2, 3, 4, 5}.
Dada una vocal en la celda A1 deseo saber qué número de vocal le corresponde. Para ello puedo utilizar la siguiente fórmula:
=BUSCAR(A1,{"A","E","I","O","U"; 1,2,3,4,5})
La función BUSCAR regresará el número de vocal que haya encontrado en la celda A1. Observa el resultado:

No hay comentarios:
Publicar un comentario