Con el documento de Word que se almacena en OneDrive, puede insertarla en su blog o sitio Web, como la inserción de un vídeo. Cuando se actualice el documento, la vista incrustada muestra automáticamente las actualizaciones.
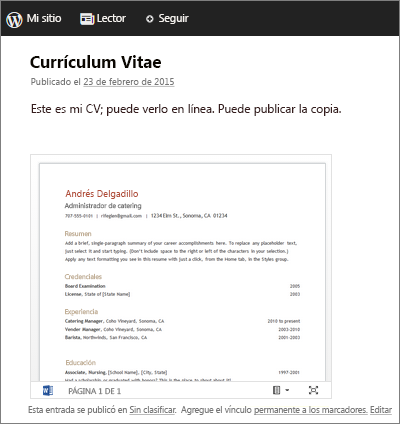
Con el documento se abre para su edición en Word Online, realice los pasos siguientes para copiar el código para insertar:
- Vaya a archivo > Compartir y, a continuación, haga clic en Insertar.

- Haga clic en Generar.
- Haga clic en la flecha de expansión junto a interacción para realizar varias opciones sobre qué personas que pueden hacer con la vista del documento incrustada. Por ejemplo, si no desea que puedan imprimir el documento, desactive la casilla de verificación Permitir a los usuarios imprimir el documento .
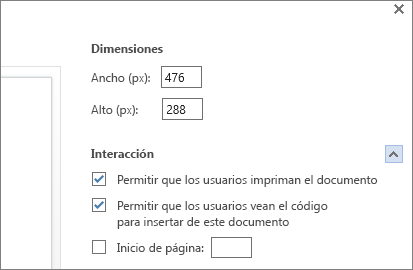 La vista previa muestra el aspecto que tendrá el documento cuando está incrustada en la página web.
La vista previa muestra el aspecto que tendrá el documento cuando está incrustada en la página web. - Haga clic en el cuadro de Código para insertar y haga clic en Copiar.
- En el editor de blogs, empiece a escribir la entrada. Cuando desee insertar el documento, cambie al modo de edición HTML y presione CTRL+v (o? + V en un Mac) para pegar el código para insertar.
Nota: El editor de blogs podría tener un truco para cambiar a modo de edición HTML. Por ejemplo, en TypePad, vaya a los Blogs, haga clic en el nombre de su blog y, a continuación, haga clic en Redactar. En WordPress, vaya a Panel de su blog y haga clic en envíos > Agregar nuevo. También en WordPress, no se preocupe que el código para insertar es un iframe. Normalmente WordPress no permitir iframes en las entradas, pero hacen que sea una excepción para iframes que hospedan Office Online documentos.
CONVERSIÓN DE DOCUMENTOS A PDF
Word 2016, 2013 y 2010
Primero abra un documento Word en su ordenador. Vea a la pestaña "Archivo" y elija la opción "Guardar como", luego, en la nueva ventana de diálogo, seleccione PDF en la lista del desplegable "Guardar como tipo" para guardar el documento Word como archivo PDF. Y también puede elegir la carpeta y nombrar el archivo como quiera.
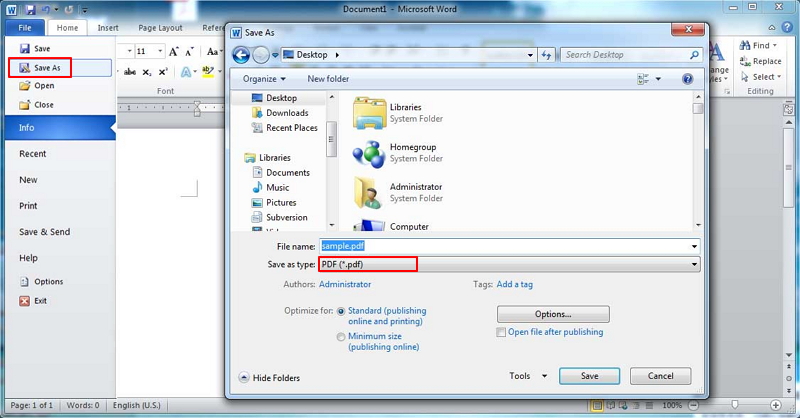
Word 2007 y 2003
Convertir de doc a PDF es un poco diferente si se hace con Word 2007 o 2003, o con Word 2010. Si está ejecutando Microsoft Word 2007 o 2003, abra un documento de Word y haga clic en el botón "Archivo" en la esquina superior izquierda. Haga clic en el botón "Guardar como" y elija la opción "PDF o XPS" para guardar su archivo de texto como PDF. Nota: Si no tiene esta opción, puede usar el siguiente método para convertir de Word 2003 a PDF.
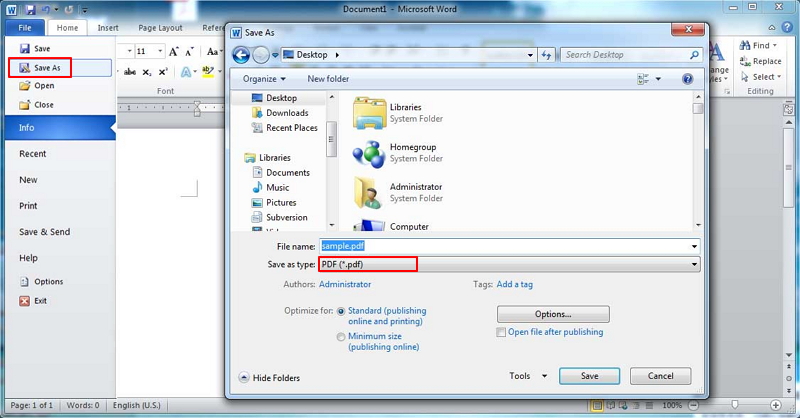
2 Pasos para convertir Documento Word en PDF en Windows
Paso 1. Importar archivo Word
Abra este convertidor gratuito de Word a PDF en tu Windows, haga clic en "Crear PDF" y seleccione los documentos Word. Ahora, elija el archivo de Word que desea convertir y haga clic en el botón "Abrir" en la parte inferior derecha de la pantalla.
No hay comentarios:
Publicar un comentario