ECUACIONES
Insertar una ecuación con el Editor de ecuaciones
- En la pestaña Insertar, en el grupo Texto, haga clic en Objeto.
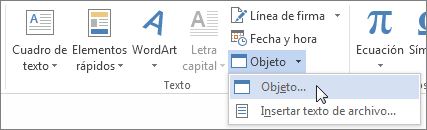
- En el cuadro de diálogo objeto, haga clic en la ficha Crear nuevo.
- En el cuadro tipo de objeto, haga clic en Microsoft Equation 3.0 y, a continuación, haga clic en Aceptar.
- Utilice los símbolos, plantillas o marcos en la barra de herramientas de ecuaciones para modificar la ecuación.
- En Word, Excel o Outlook, para volver al documento, haga clic en cualquier lugar del documento.En PowerPoint, para volver a la presentación, en el Editor de ecuaciones, en el menú archivo, haga clic en Salir y volver a la presentación.
Modificar una ecuación en el Editor de ecuaciones
Si utiliza el Editor de ecuaciones para insertar una ecuación, también puede editar la ecuación en el Editor de ecuaciones.
- Haga doble clic en el objeto de ecuación que desea editar.
- Utilice los símbolos, plantillas o marcos en la barra de herramientas de ecuaciones para modificar la ecuación.
- En Word, Excel o Outlook, para volver al documento, haga clic en cualquier lugar del documento.En PowerPoint, para volver a la presentación, en el Editor de ecuaciones, en el menú archivo, haga clic en Salir y volver a la presentación.
Para obtener información sobre cómo usar ecuaciones integradas mediante el botón de ecuaciones, vea escribir, insertar o cambiar una ecuación.
OBJETOS ESPECIALES
Insertar un objeto nuevo
Para crear un nuevo archivo que se inserta en un documento de Word o un mensaje de correo electrónico:
- En el cuadro de diálogo objeto, haga clic en la pestaña crear nuevo y, a continuación, seleccione una opción de la lista tipo de objeto.
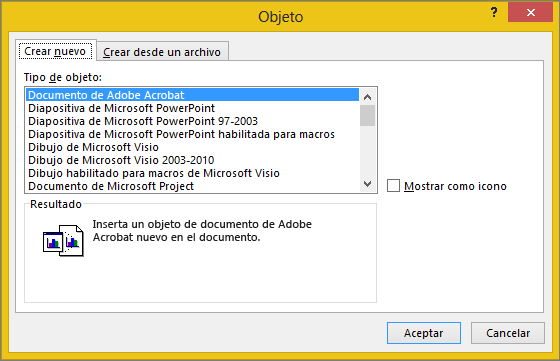 Se abrirá el programa predeterminado para ese tipo de archivo, en el que puede escribir el texto o los datos que desee. Cuando cierre el programa, el contenido o los cambios agregados aparecerán en el documento de Word o en el mensaje de correo electrónico.
Se abrirá el programa predeterminado para ese tipo de archivo, en el que puede escribir el texto o los datos que desee. Cuando cierre el programa, el contenido o los cambios agregados aparecerán en el documento de Word o en el mensaje de correo electrónico. - Si desea que el nuevo archivo aparezca como un icono en el que se puede hacer clic, en lugar de la primera página del nuevo archivo, seleccione Mostrar como icono. Si esta casilla está activada, puede elegir un icono diferente haciendo clic en Cambiar icono.
Sugerencias:
- La información de la sección resultado cambia en función del tipo de objeto seleccionado y de si está seleccionado Mostrar como icono. Use esta información como ayuda para determinar lo que desea insertar y cómo desea que aparezca.
- Para editar la información del objeto insertado, haga doble clic en el objeto.
Vincular o incrustar un archivo existente
Para vincular o incrustar un objeto que ya se ha creado:
- En el cuadro de diálogo objeto, seleccione la pestaña crear desde archivo y, a continuación, haga clic en examinar para buscar el archivo que desea insertar.
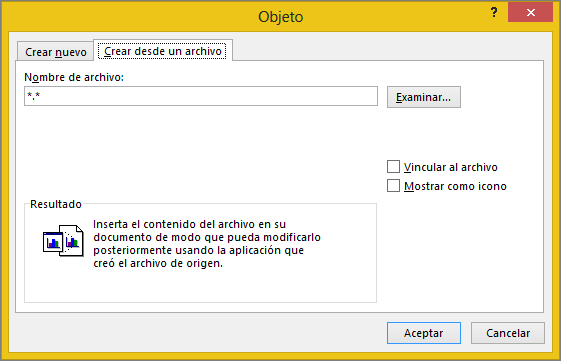
- Para vincular al archivo de origen, en lugar de incrustarlo en un documento de Word o mensaje de correo, seleccione vincular al archivo.
- Si desea que el archivo insertado aparezca como un icono en el que se puede hacer clic, en lugar de la primera página del archivo, seleccione Mostrar como icono. Si esta casilla está activada, puede elegir un icono diferente haciendo clic en Cambiar icono.Sugerencia: La información de la sección resultado cambia en función de si se seleccionan los vínculos a archivo y Mostrar como icono. Use esta información como ayuda para determinar lo que desea insertar y cómo desea que aparezca.
Objetos incrustados frente a objetos vinculados
Los objetos incrustados forman parte del archivo de Word o mensaje de correo y, después de que se inserten, ya no están conectados a ningún archivo de origen.
Los objetos vinculados se pueden actualizar si se modifica el archivo de origen. Los datos vinculados se almacenan en el archivo de origen. El archivo de Word o mensaje de correo electrónico (el archivo de destino) almacena solo la ubicación del archivo de origen y muestra una representación de los datos vinculados. Use objetos vinculados si el tamaño de archivo es una consideración.
No hay comentarios:
Publicar un comentario