Una referencia relativa a una celda o rango es aquella que, al copiar la celda donde está escrita y pegarla en otra ubicación o al utilizar "Autorrellenar", se ajusta automáticamente para hacer referencia a otras celdas.
Son las referencias más utilizadas y las que, en la mayoría de las veces, se obtienen por defecto en Excel al hacer click en una celda para hacer referencia a ella. Son del tipo A1.
Por ejemplo, si tenemos la expresión = A1*2 en la celda B1 y utilizamos "Autorrellenar" hacia abajo, las fórmulas que se obtienen van a justando el número de forma que en la celda B2 tendremos la fórmula =A2*2, en la celda B3 tendremos la fórmula =A3*2 y así sucesivamente.
Podemos ver en la siguiente imagen como se ajustan las fórmulas a medida que "arrastramos" con "Autorrellenar":
El resultado sería:
Referencias absolutas
Una referencia absoluta a una celda o rango es aquella que, al copiar la celda donde está escrita y pegarla en otra ubicación o al utilizar "Autorrellenar", NO se ajusta y queda bloqueada haciendo referencia siempre a la misma celda.
Para hacer una referencia absoluta a una celda, se deben introducir los símbolos del dólar $ antes de la letra y antes del número de una referencia normal del tipo A1. Es decir, una referencia absoluta a la celda A1, sería: $A$1
Con ello, conseguimos que al copiar y pegar o bien al utilizar "Autorrellenar" siempre mantenemos la referncia a la misma celda:
El resultado es:
Referencias mixtas
Una vez aprendidos los conceptos de "referencia relativa" y "referencia absoluta", es fácil entender el concepto de referencia mixta. Una referencia mixta a una celda o rango es aquella que, al copiar la celda donde está escrita y pegarla en otra ubicación o al utilizar "Autorrellenar", ajusta sólo la letra o sólo el número de la referencia, quedando bloqueado sólo el número o sólo la letra respectivamente.
Por lo tanto, si queremos bloquear la letra, debemos colocar el símbolo del dólar "$" antes de la letra y si queremos bloquear el número, debemos colocar el símbolo del dólar "$" antes del número.
Las referencias mixtas son útiles en multitud de ocasiones, especialmente cuando tenemos que utilizar "Autorrellenar" en una matriz de celdas (varias celdas x varias celdas), puesto que nos permite "arrastrar" una fórmula introducida en una esquina, hasta la celda opuesta en la matriz, para operar con los encabezados de columnas y filas rápidamente y de una sóla vez. Podemos ver en la siguiente imagen una referencia mixta preparada para "arrastrar":
Teniendo el siguiente efecto, una vez "arrastrada" la fórmula de la celda C3 hasta la celda E5:
REFERENCIAS EXTERNAS
Hacer referencia a celdas de otras hojas en ExcelCuando la información está organizada en diferentes hojas de Excel es indispensable saber cómo crear referencias a celdas que se encuentran en otras hojas. La nomenclatura es muy sencilla, solamente usamos el nombre de la hoja seguido del signo de exclamación y la dirección de la celda.Referencia a una celda en otra hoja de ExcelHagamos un ejemplo muy sencillo. En una de las hojas de mi libro de Excel tengo el presupuesto para los gastos de los meses de enero y febrero.En la hoja Resumen deseo mostrar el gasto de teléfono del mes de febrero por lo que utilizo la siguiente fórmula: =Presupuesto!C3Observa que esta referencia sigue las reglas mencionadas anteriormente. En primer lugar coloco el nombre de la hoja que tiene la información, seguida del símbolo de exclamación y finalmente la dirección de la celda que deseo obtener de dicha hoja. Observa que Excel obtiene el valor adecuado en mi hoja Resumen: Como puedes observar, es muy sencillo hacer referencia a celdas de otras hojas en Excel. Referencia a un rango en otra hoja de ExcelDe la misma manera que hemos creado una referencia a una sola celda en otra hoja, podemos crear una referencia a un rango. Utilizando el mismo ejemplo anterior, ahora deseo mostrar en mi hoja Resumen la suma total del presupuesto del mes de Febrero. Para ello utilizaré la función SUMA especificando como argumento un rango en otra hoja:=SUMA(Presupuesto!C2:C5)La función SUMA se encargará de acceder los valores en las celdas de la otra hoja. Observa que Excel devuelve el resultado correcto: Espero que con estos dos ejemplos tengas ya claro cómo hacer una referencia a una celda o rango en otra hoja de Excel. Nombres de hojas con espacios en blancoExiste un caso especial al momento de crear una referencia hacia otras hojas de nuestro libro y es cuando la hoja que contiene los datos tiene un nombre con espacios en blanco. En mi libro de Excel de ejemplo tengo una hoja llamada “Gasto Real” con la información del gasto efectuado en cada mes:Si deseo colocar en mi hoja Resumen la suma de los gastos de febrero de esta hoja debo utilizar la siguiente fórmula: =SUMA('Gasto Real'!C2:C5)Lo que debes notar de manera especial en esta fórmula es que el nombre de la hoja está rodeado por comillas sencillas que es algo que debemos hacer cuando el nombre de la hoja contenga espacios en blanco. Observa el resultado de utilizar esta referencia: Utilizar el ratón para crear una referencia a otra hojaYa conoces las reglas para crear referencias a celdas en otras hojas de Excel pero también puedes utilizar el ratón para crear dichas referencias. Solo será suficiente con colocar el símbolo = y hacer clic en la hoja y celda que contiene el dato que deseamos incluir para que Excel pueda crear la referencia correcta.Lo mismo sucede al especificar el argumento de una función. Con solo hacer clic en la hoja y celda que deseamos incluir, Excel creará la referencia adecuada. En la siguiente animación podrás observar cómo creo las referencias de los ejemplos anteriores utilizando solamente el ratón: |
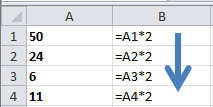





No hay comentarios:
Publicar un comentario