INSERTAR SÍMBOLOS
- En el menú Insertar, haga clic en Símbolo avanzado y, a continuación, haga clic en la ficha símbolos.
- Haga clic en el símbolo que desee.

INSERTAR NÚMERO DE PÁGINA
- Seleccione Insertar > Número de página y, después, elija la ubicación y el estilo que quiera.
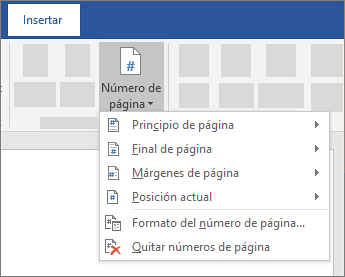
- Si no quiere que aparezca el número en la primera página, seleccione Primera página diferente.
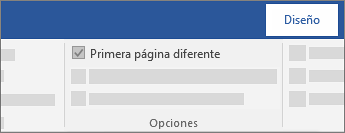
- Si quiere que la numeración empiece por 1 en la segunda página, vaya a Número de página > Formato del número de página y establezca Iniciar en como 0.
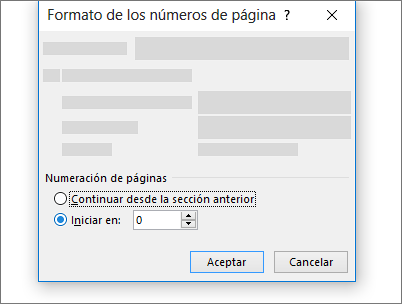
- Cuando haya terminado, seleccione Cerrar encabezado y pie de página.
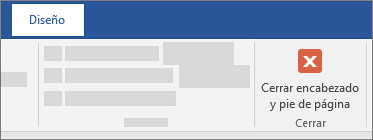
INSERTAR FECHA Y HORA
- En el grupo Texto de la pestaña Insertar, haga clic en Fecha y hora.
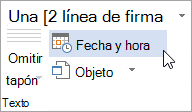
- En el cuadro de diálogo fecha y hora, seleccione el formato que desee.
- Seleccione la casilla de verificación actualizar automáticamente.
 La fecha se inserta como un campo y se actualizará automáticamente.
La fecha se inserta como un campo y se actualizará automáticamente.
INSERTAR IMAGEN
- Seleccione Insertar > Imágenes si quiere una imagen de su PC.
- Seleccione Insertar > Imágenes en línea para imágenes de la Web.
Sugerencia: Para insertar una imagen de su OneDrive, vaya a la lista desplegable de la parte superior izquierda y cambie de Bing a OneDrive.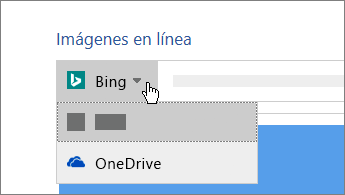
- Seleccione la imagen que quiera y, después, elija Insertar.
Cambiar de tamaño o mover las imágenes
- Para cambiar el tamaño de una imagen, selecciónela y arrastre uno de los controladores de la esquina.
- Para ajustar texto alrededor de una imagen, selecciónela y, luego, seleccione una opción de ajuste.
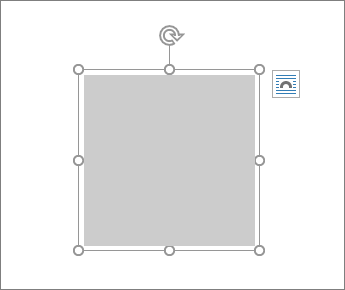 Sugerencia: Seleccione una opción que no sea En línea con el texto y podrá mover la imagen alrededor de la página: seleccione la imagen y arrástrela.
Sugerencia: Seleccione una opción que no sea En línea con el texto y podrá mover la imagen alrededor de la página: seleccione la imagen y arrástrela.
INSERTAR CUADROS DE TEXTO
- Haz clic sobre la pestaña Insertar de la cinta de opciones y luego en el comando Cuadro de texto. Verás que aparece una ventana desplegable.
- Selecciona la opción Dibujar cuadro de texto, situado en la parte inferior de la ventana. Luego, haz clic y arrastra el puntero hasta que el cuadro de texto alcance el tamaño que deseas.
- Cuando lo hayas ubicado, podrás empezar a escribir dentro del cuadro o caja de texto.
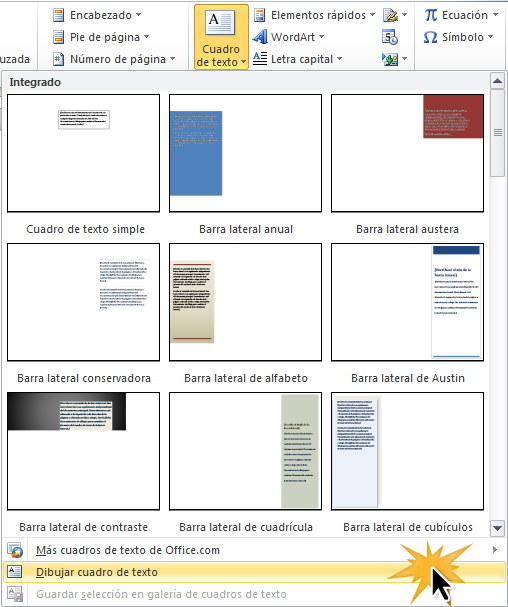
De la ventana desplegable del comando Cuadro de texto también puedes seleccionar algunas plantillas que ya cuentan con un color, diseño, tamaño y fuentes predeterminadas para tu cuadro de texto.
Mover y cambiar el tamaño de un cuadro de texto
Para mover un cuadro de texto
- Haz clic en el cuadro de texto para seleccionarlo.
- Ubica el mouse sobre una de las líneas del contorno. Verás que el puntero del mouse está acompañado de una cruz con flechas.
 3. Haz clic sostenido y mueve el mouse hasta que el cuadro de texto alcance la posición deseada.
3. Haz clic sostenido y mueve el mouse hasta que el cuadro de texto alcance la posición deseada.
Cambiar el tamaño del cuadro
- Haz clic en el cuadro de texto para seleccionarlo.
- Haz clic sostenido sobre una de las esquinas del cuadro de texto y arrastra hasta conseguir el tamaño deseado.
3 cosas que debes tener en cuenta:
- Si cambias el tamaño del cuadro de texto desde las esquinas, estarás modificando tanto su alto como su ancho.
- Si lo haces desde los nodos ubicados abajo o arriba, cambiarás solo la altura.
- De igual modo, si lo haces desde los nodos ubicados a la izquierda o a la derecha, estarás modificando solo el ancho del cuadro de texto.
No hay comentarios:
Publicar un comentario