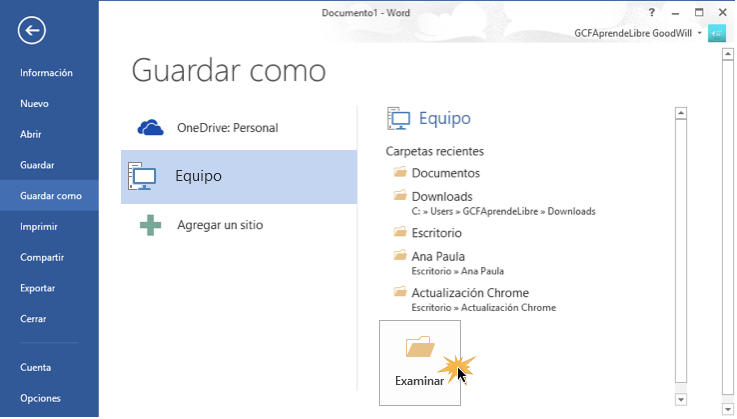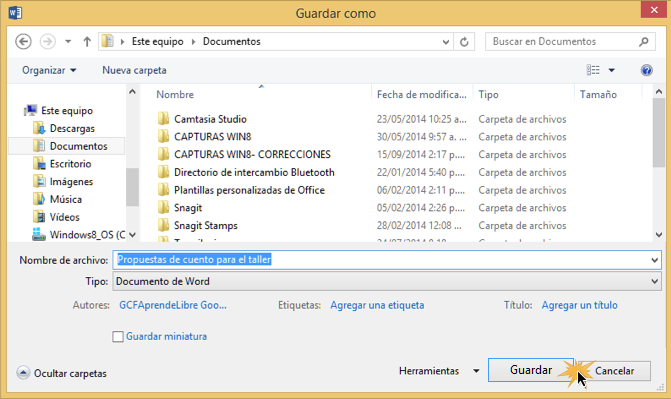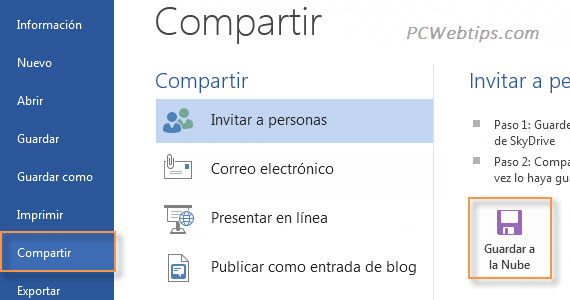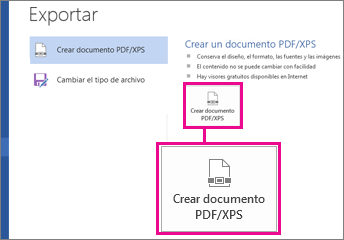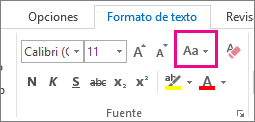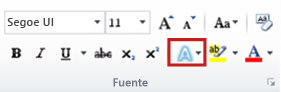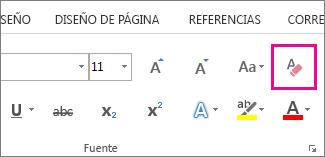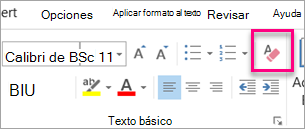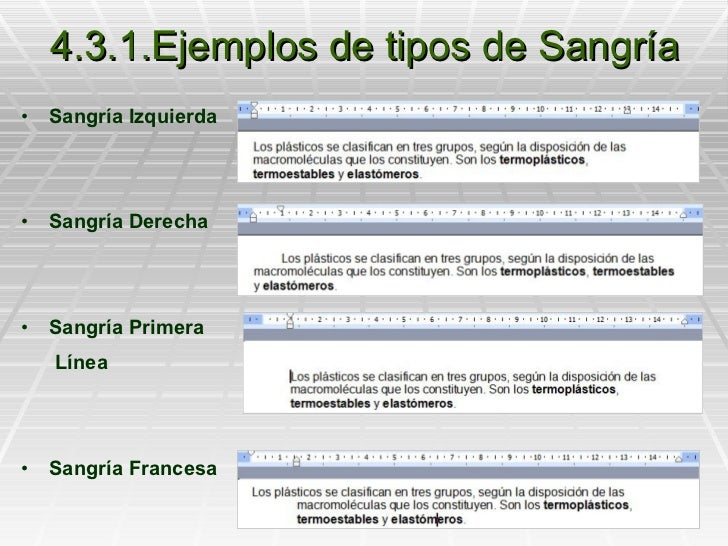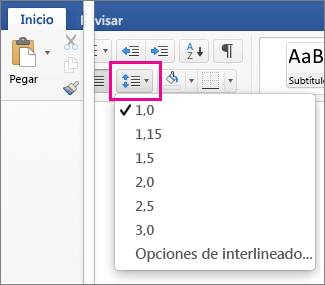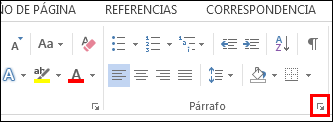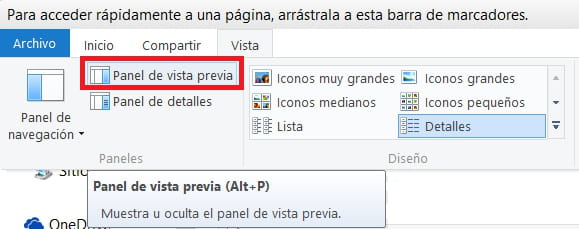FORMATO
DE TEXTO
Dar formato a un documento puede
variar desde el tamaño del texto modificando o agregando los gráficos. Es fácil
agregar toques creativos a cualquier documento con las opciones de Microsoft
Word que tiene para ofrecer.
Modificar
fuentes
El Grupo de fuente le permite cambiar
su estilo de fuente del texto, tamaño, color y muchos otros elementos.
1. Resalta el texto que desea
modificar.
2. Haga clic en la flecha desplegable
de estilo de fuente y tamaño de fuente
3. y seleccionar los cambios que desea
hacer.
4. Mientras que el texto se destaca
también puede hacer clic en el color, negrito, cursiva o subrayado comando
para modificar el texto aún más.
Cambiar
mayúsculas y minúsculas del texto
Puede cambiar el
tipo de texto seleccionado en un documento haciendo clic en un botón llamado
Mayúsculas cambio de la cinta.
1.
Resalta el texto que desea cambiar el caso.
2.
En la ficha Inicio, en el grupo Fuente, haga clic en Cambiar mayúsculas y
minúsculas.
3. Elija una opción en la lista
desplegable, que incluye Caso de la oración, minúsculas, mayúsculas, Capital
Cada palabra, y el caso de alternancia.
Adición de efectos de texto
1.
Seleccione el texto que desea agregar un efecto.
2.
En la ficha Inicio, en el grupo Fuente, haga clic en Efectos de texto.
3. Haga clic en el efecto que
desea. Para más opciones, seleccione Contorno, Sombra, Reflexión, a continuación,
haga clic en el efecto que desea agregar.
Remover efectos del texto
1.
Seleccione el texto que desea quitar un efecto de
2. En la ficha Inicio, en el grupo
Fuente, haga clic en Borrar Formato.
Copiar formato
La característica Copiar formato
le permite copiar rápidamente un formato que ha aplicado al texto que ya está
en el documento.
1.
Seleccione el texto o gráfico que tiene el formato que desea copiar.
2
.En la ficha Inicio, en el grupo Porta papeles, de un solo clic en Formato, el
puntero se convertirá en un icono de pincel.
3.
Lleve el cursor en el texto o gráfico que desea dar formato y haga clic en el
texto.
4. Para detener el formateo,
presione la tecla ESC o haga clic en el comando Copiar formato.
NOTA: Haga
doble clic en el botón Copiar formato si desea cambiar el formato de selección
múltiple en el documento.
Borrar formato
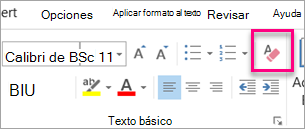
Para deshacerse de todos los
estilos, efectos de texto y el formato de fuente en el documento, haga lo
siguiente:
1.
Seleccione el texto que desea borrar el formato de. O presione CTRL+A para
seleccionar todo el documento.
2. En la ficha Inicio, en el grupo
Fuente, haga clic en Borrar formato.
NOTA:
El comando Borrar formato no quita el resaltado de texto. Para borrar el
resaltado, seleccione el texto resaltado, y haga clic en la flecha junto a
Color de texto Resalte y haga clic en Sin color.
FORMATO DE PÁRRAFO
En Word2007, un párrafo es el
texto comprendido entre dos marcas de párrafo normalmente las marcas de párrafo
no se ven, para hacerlas visibles, hacer clic en el icono marca de párrafo de la pestaña Inicio.
Se inserta una marca de párrafo
cuando se pulsa la tecla de retorno de carro o INTRO. Cuando estamos
introduciendo texto y llegamos al final de la línea automáticamente el texto
continúa en la siguiente línea, pero no se inserta marca de párrafo.
Al insertar un párrafo, este toma
las mismas características de formato del párrafo anterior. Para cambiar las
características de formato de un párrafo, basta con seleccionar su marca de
párrafo y modificar las características que queramos.
Los párrafos son unidad es dentro
del documento Word que tienen sus propias características de formato, pudiendo
ser diferentes de un párrafo a otro. Otras unidades más amplias son las
secciones, que veremos más adelante.
Las marcas de párrafo contienen
los códigos que definen el formato del párrafo en el que se encuentran.
Manipular una marca de párrafo tiene consecuencias sobre el formato de ese
párrafo. Antes de borrar texto, es conveniente hacer visibles las marcas de
párrafo para evitar borrar una marca de párrafo accidentalmente. Si queremos
borrar todo el párrafo también debemos borrar su marca de párrafo.
Las características más
importantes de formato de párrafo son la alineación y la sangría, ambas están
disponibles en la pestaña Inicio.
Alineación.
Estos son los
botones para fijar la alineación. Hay cuatro tipos de alineación:
Cuando
hablamos de alinear un párrafo nos referimos, normalmente, a su alineación
respecto de los márgenes de la página, pero también podemos alinear el texto
respecto de los bordes de las celdas, si es que estamos dentro de una tabla
Sangría y espaciado.
Aplicar una sangría a un párrafo es desplazar un poco el párrafo
hacia la derecha o izquierda. Se realiza seleccionando el párrafo y haciendo
clic en uno de estos botones de
la pestaña Inicio en el grupo de herramientas Párrafo, según queramos desplazar
hacia la izquierda o hacia la derecha.
Así desplazamos el párrafo 1, 25 cm. cada vez que hacemos clic en
el botón, pero también se puede desplazar otro valor que deseemos. Puedes ver
cómo se hace, junto con otras opciones de la pestaña Inicio, como la forma de
variar el espacio que separa los párrafos, y el espacio que separa las líneas o
interlineado.
Mediante las opciones de la pestaña Inicio, en la barra de
herramientas Párrafo se pueden manejar todas las características del formato
párrafo.
Al hacer clic en el inicializador del cuadro de diálogo de
párrafo, veremos la pestaña Sangría y espacio, la otra pestaña Líneas y saltos
de página la cual veremos en el siguiente tema avanzado.
Sangría.
Podemos fijar los cm. que queremos que
se desplace el párrafo tanto a la izquierda como a la derecha rellenando los
campos Izquierda y/o Derecha.
También podemos indicar uno de los dos
tipos de sangría Especial disponibles en la ventana que se despliega al hacer
clic en el botón de la derecha.
Primera línea: desplaza la primera
línea del párrafo un poco a la derecha.
Francesa: desplaza todas las líneas
del párrafo hacia la derecha excepto la primera línea.
Espaciado.
Aquí podemos fijar el espacio vertical que quedará entre el
párrafo que hemos seleccionado y el párrafo anterior y posterior.
Interlineado.
El interlineado es el espacio vertical que separa las líneas,
podemos modificar lo mediante la ventana de Interlineado que nos ofrece las
siguientes posibilidades:
Sencillo, es el establecido por defecto.
1,5 líneas.
Doble. Dos líneas.
Mínimo, al elegir esta opción podemos especificar en el recuadro
"En" de la derecha los puntos deseados pero hasta un valor mínimo
para que no se superpongan las líneas.
Exacto, como la opción anterior pero permitiendo la superposición
de las líneas.
Múltiple, en el recuadro "En" de la derecha podremos
poner un número de líneas, incluso con decimales.
Relación entre Saltos de
página y párrafos.
Word2007 inserta automáticamente los saltos de página cuando llega
al final de la página. También se pueden insertar saltos de página manualmente
desde la pestaña Insertar, haciendo clic en el botón como
veremos en el punto correspondiente.
Al insertar un salto de página automáticamente puede ocurrir que
un párrafo quede dividido entre dos páginas, normalmente esto no supone ningún
problema, pero en determinadas ocasiones puede interesarnos que un párrafo no
sea partido por un salto de página.
Líneas y saltos de página.
En esta pantalla podemos controlar cómo se comportan los saltos de
página respecto de los párrafos.
Control de líneas viudas y
huérfanas.
Si activamos esta casilla impediremos que por un salto de página
automático quede la última línea de un párrafo en la primera línea de una
página (línea viuda). También evitaremos que quede la primera línea de un
párrafo como última línea de una página (línea huérfana).
Conservar con el
siguiente.
Activando esta casilla impediremos que el párrafo seleccionado y
el siguiente sean separados por un salto de página.

Conservar líneas juntas.
Al activar esta casilla impediremos que un salto de página reparta
entre dos páginas el párrafo seleccionado.
Salto de página anterior.
Si activamos esta casilla se insertará un salto de página delante
del párrafo seleccionado, por lo que el párrafo seleccionado será el primer
párrafo de la página.
No dividir con guiones.
Así evitaremos que, en el párrafo seleccionado, las palabras sean
divididas con guiones al final de la línea, si es que esta opción se encuentra
activada. Para que el texto se divida en guiones automáticamente activamos en
el menú "diseño de página/guiones".
Vista previa.
Además de todas estas opciones al final del diálogo disponemos de
una vista previa, donde podemos ver en cada momento los cambios seleccionados.
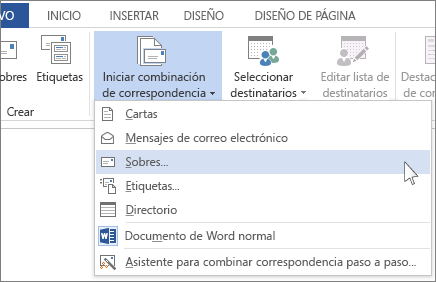

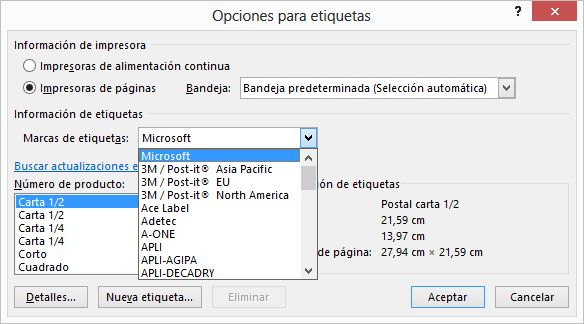
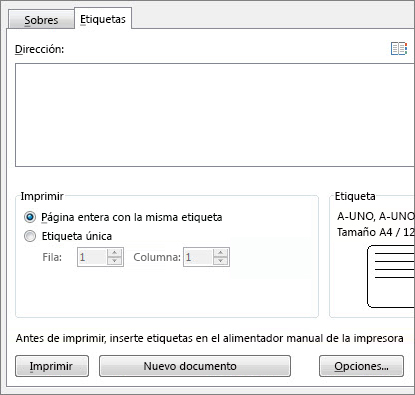 Para crear un etiqueta para una dirección en una libreta de direcciones electrónica instalada en el equipo, haga clic en el botón Insertar dirección.
Para crear un etiqueta para una dirección en una libreta de direcciones electrónica instalada en el equipo, haga clic en el botón Insertar dirección.


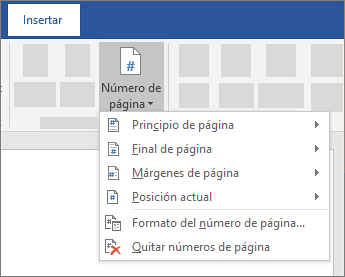
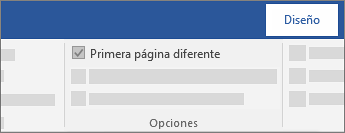
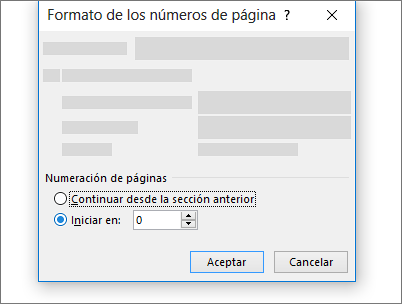
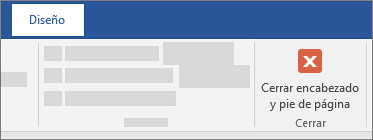
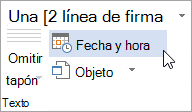

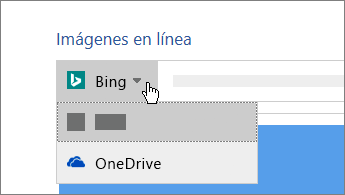
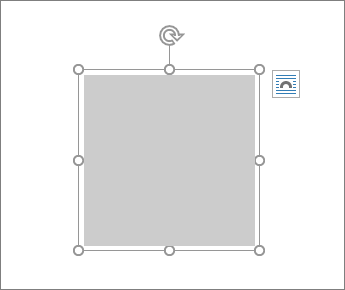
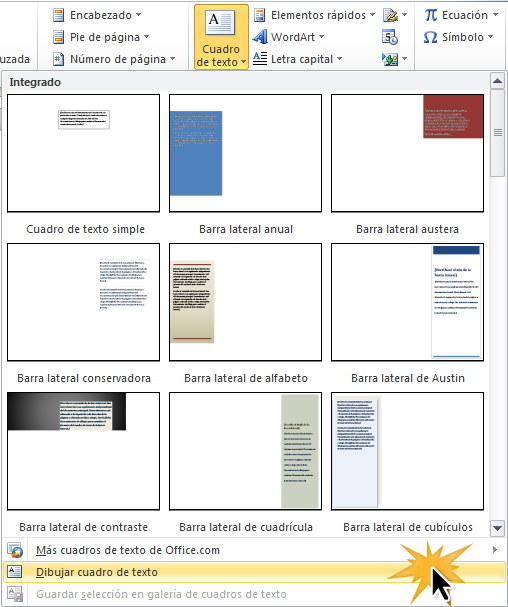
 3. Haz clic sostenido y mueve el mouse hasta que el cuadro de texto alcance la posición deseada.
3. Haz clic sostenido y mueve el mouse hasta que el cuadro de texto alcance la posición deseada.